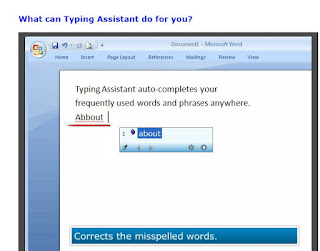Excel gives you a number of symbols you can use to insert images into your spreadsheets. One such image is a check mark. You can use the check mark symbol to place an image in your rows instead of using plain text such as an “X” mark next to a record. Excel has a number of symbols in the list of options, so you can use more than just a check mark to add graphical content to your spreadsheets.
Excel gives you a number of symbols you can use to insert images into your spreadsheets. One such image is a check mark. You can use the check mark symbol to place an image in your rows instead of using plain text such as an “X” mark next to a record. Excel has a number of symbols in the list of options, so you can use more than just a check mark to add graphical content to your spreadsheets.
You can use a check mark in any Excel spreadsheet including ones with some type of VBA programming inserted. The image is a static image, so it will not be a part of any dynamic content in the workbook unless you dynamically render the image using VBA.
The first step is to open your Excel file or create a new one on your desktop. You don’t need to install any additional add-ons to use check marks in your spreadsheets. Click the worksheet cell where you want to insert the check mark. Even if you forget, you can still move the check mark later, but it will save you some time to just click the cell.
Using the Symbol Menu Item
Once you open your workbook, make sure you have room for your check mark. The best place to put the image is in its own column, so you can align them evenly down your spreadsheet.
The next step is to click the “Insert” menu item. If you have Office 2010, you have a ribbon. Other versions of Excel have either tabs or a menu item. The below screenshot will help you find the “Insert” ribbon item in Office 2010.
If you notice in your ribbon, you have a “Symbol” item in the far right side. Click this item and a new window opens. The new window is a list of symbols you can insert into your spreadsheets.
Select “Wingdings” from the drop down font menu list. Scroll down and your choice of check marks is displayed at the bottom of the list.
If you scroll through the images, you will find the check mark symbol. Click the check mark in the list of symbols.
Click the “Insert” button to insert the check mark. If you change your mind and you want another check mark, you can also click another symbol and click “Insert.” Excel will overwrite the old check mark. When you are finished, click the “Close” button to complete the process.
Unfortunately, if you want to insert several symbols at once you have to close the window, click a new spreadsheet cell and then open the symbol window again. However, if you want to copy several check marks down the page, click the cell with the check mark and then highlight the rows or columns where you want to paste the check marks.
Click the “Home” tab. In the “Editing” tab at the far right, click the “Fill” button. If you have another version of Office, click the “Edit” menu item or tab. Click the “Fill Down” option or the direction in which you want to generate the filled check marks. This is a quick and easy way to copy multiple check marks down the spreadsheet.
Using a Quick Shortcut Keyboard Code
If you don’t want to take all of those steps (as few as there are) and instead choose to memorize alt codes, you can use alt codes on your keyboard to insert a check mark. Just like the previous way, there are four check mark options that you can insert using the alt codes.
The following is the list of check mark symbols and their corresponding alt codes:

— > ALT+0251

–> ALT+0252

–> ALT+0253

–> ALT+0253
In case you’re wondering how to work with these codes, you click the Excel field where you want to insert the symbol. Hold down the alt key on your keyboard, and then type the numbers on your keyboard.