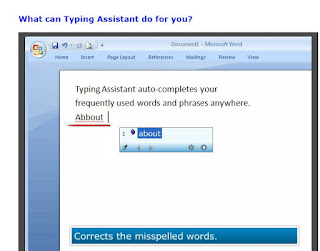Go to Run command in start or by using shortcut win key+ R
(Learn more shortcuts for Windows here)
In Run command type "Prefetch" (without quotes) and hit enter
Simply delete all the files in the prefetch folder without any thinking If you are not able to delete any file Just skip those files We can delete those files in the next restart of your PC.
This is very important folder which holds many temporary files for every session of your OS running.So cleaning this folder will surely help your PC speed up
Start Run command by using shortcut win key+ R
(Learn more shortcuts for Windows here)
Type "temp" without double quotes and hit enter key .Delete all the files in this folder (not the folder itself).you can even delete them permanently by Shift + Delete key combination.
Deleting Temp :
Go to Run command in start or by using shortcut win key+ R
(Learn more shortcuts for Windows here)
In the Run command box type "temp" without double quotes and hit enter key .
Now the temp folder would open now select all files by using shortcut ctrl + a
(Learn more shortcuts for Windows here)
Now click on shift + delete (probably we wont restore these files so simply use shift + delete instead of delete).
If you get message that you are not able to delete any file just skip those files since the files may be referred by Windows running program.
Deleting Recent Files folder:
Windows keep track of all your visit in your PC in a folder called My Recent Files or simply Recent Folder
Deleting content in this file will support us a bit to speed up our PC or Laptop just go to recent files folder in Recent or by typing "recent" in the Run command dialog box.
Just delete all the files in this folder simply by selecting all and press delete key (here no shift + delete key is not needed since simply delete also wont take the files to Recycle bin).
Do the above steps atleast twice a week Now you can feel your PC or Laptop faster than before........
Hope you enjoyed the post.............